Créer des interactions dans une vidéo
Dans le widget « Apparence », si aucune interaction n’a encore été créée, il faut cliquer sur « ajouter une interaction ».
Pour créer une interaction dans une nouvelle langue ou pour modifier une interaction existante, il faut cliquer sur « modifier ».
Une fenêtre pop-up apparaît et vous propose de sélectionner la langue de l’interaction à créer ou à modifier. Les langues sont listées en anglais. Pour sélectionner le français, il faudra saisir « French ».
Si vous sélectionnez une langue pour laquelle aucune interaction n’existe, vous allez démarrer avec une liste d’interactions vide.
Si vous souhaitez traduire une interaction déjà créée, il vous suffit de la sélectionner, de traduire les textes, puis de sauvegarder l’interaction dans la langue de destination.
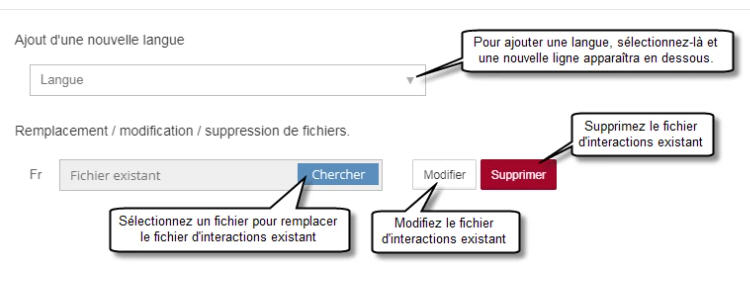
Une fois dans l’interface d’interaction :
Pour ajouter une interaction, il suffit de se déplacer dans la vidéo, de l’arrêter au départ de l‘interaction puis de saisir le texte et cliquer sur le bouton « Ajouter une interaction », sous la vidéo.
La durée d’affichage par défaut d’une interaction est de 3 secondes, mais vous pouvez la modifier.
Pour indiquer une durée différente, il y a deux méthodes :
- vous pouvez modifier manuellement la durée de fin de l’interaction,
- vous pouvez utiliser le verrouillage (cadenas) :
- mettez la vidéo en pause là où doit démarrer l’interaction
- cliquez sur le cadenas pour le verrouiller. L’heure de début devient grisée
- redémarrez la vidéo puis arrêtez là où l’interaction doit s’interrompre
- lorsque vous validerez, l’interaction sera parfaitement ajustée aux limites que vous avez indiquées
Les interactions s’appliquent sur des zones qui contiennent généralement du texte, mais pas toujours. L’intégralité de la zone de l’interaction est cliquable.
On peut positionner et redimensionner l’interaction dans la vidéo. On peut ensuite lui associer une action
La saisie d’un titre d’interaction est obligatoire. Sans titre, l’interaction ne peut être validée.
La vidéo peut être mise en pause automatiquement lorsque la lecture arrive au timecode de début de l’interaction. Pour cela, il faut activer la mise en pause.
La saisie d’un contenu textuel n’est pas obligatoire. Si l’interaction contient un texte, il peut être formaté; les options proposées sont …
- gras
- italique
- barré
- couleur du texte
- couleur d’arrière plan du texte
- taille
- alignement horizontal
On peut appliquer une action à l’interaction. Les 4 types d’actions possibles sont:
- Aucune action !
- Hyperlien = ouverture d’un lien internet dans un nouvel onglet ou en remplacement de la vidéo, selon l’option choisie
- Déplacement puis lecture = déplacement dans la vidéo vers le timecode indiqué, puis reprise de la lecture
- Déplacement puis pause = déplacement dans la vidéo vers le timecode indiqué, puis pause de la lecture
Une interaction ne peut comporter qu’une seule action.
Le cadre qui délimite la zone cliquable de l’interaction peut être masqué.
On peut choisir la couleur d’arrière-plan de l’interaction en indiquant son code ou en le choisissant dans une palette.
On peut faire varier l’opacité de la zone de l’interaction, de 0 (transparente) à 100 (opaque).
Pour créer une zone cliquable invisible (un “hotspot”), il suffit de ne pas saisir de contenu, de masquer le cadre et de rendre l’arrière-plan transparent. Au survol de la zone, le changement de forme du curseur montrera qu’une action est possible.
Il faut valider une interaction pour passer à la suivante.
L’ordre de création des interactions n’est pas important. Elles se ré-ordonnent automatiquement en fonction de leur heure de début.
– En cliquant sur « Modifier » dans la liste des interactions existantes, la vidéo se positionne dessus et on peut directement en modifier les informations.
– En cliquant sur « Dupliquer », on crée la copie exacte d’une interaction.
– En cliquant sur « Supprimer », on efface une interaction.
Pour sauvegarder les modifications effectuées sur les interactions, il faut confirmer la langue qui avait été sélectionnée ou sélectionner une nouvelle langue si on a effectué une traduction, puis cliquer sur « valider ».
Si une nouvelle langue a été sélectionnée, de nouvelles interactions seront créées dans la nouvelle langue, et celles de la langue d’origine ne seront pas modifiées.
Quelques cas d’usage typiques des interactions :
Créer un menu fixe, comme sur un DVD
Au moment (timecode) où vous voulez faire apparaître le menu, créez une interaction qui ne fait que mettre la vidéo en pause, avec éventuellement l’affichage d’un titre.
Créez un premier bouton au même timecode avec le titre du premier chapitre. Positionnez-le et formatez-le. Donnez-lui pour action d’aller au timecode du premier chapitre en reprenant la lecture.
Dupliquez le premier bouton, remplacez le titre pour celui du deuxième chapitre et positionnez-le. Donnez-lui pour action d’aller au timecode du second chapitre en reprenant la lecture.
Etc..
Créer un titre ou un générique
Au timecode où vous voulez faire apparaître le titre, créez une interaction contenant votre texte, que vous formatez. Ne lui appliquez aucune action.
Pour un générique, dupliquez l’interaction, modifiez le texte et décalez-la dans le temps puis répétez l’opération.
Créer un “hotspot”
Par exemple, sur une séquence dont le cadrage est relativement fixe, vous pouvez créer des zones transparentes cliquables autour d’objets, de logos ou de personnages, pour ouvrir des liens web ou vous déplacer dans la vidéo.
Créer une vidéo interactive en forme d’”escape game”…
Votre vidéo doit être un assemblage de séquences avec différents lieux et différentes situations.
Repérez les timecodes de début de chaque segment.
Au timecode de fin de chaque scène, créez une interaction pour mettre la vidéo en pause, puis autant d’interactions que de choix à proposer. Ces choix peuvent être des hotspots (un clic sur une porte ou un personnage par exemple) ou des propositions de réponses à des questions. Chaque interaction renvoie à un endroit différent de la vidéo.
L’objectif est d’atteindre la séquence qui contient la sortie !
Quelques astuces
Il est très facile de transformer une présentation Powerpoint en une vidéo interactive. Il suffit de bien identifier les objets qu’il faudra rendre cliquables et d’enregistrer la présentation sous forme de vidéo. Avec l’éditeur d’interactions, on pourra créer des « hotspots » (des zones cliquables) autour des objets, textes et boutons matérialisés à l’image.
Exemple
L’exemple qui suit a déjà été présenté dans un article du blog du site streamlike.fr. Il s’agit du briefing d’une course à la voile :
[English] : Create interactive annotations
